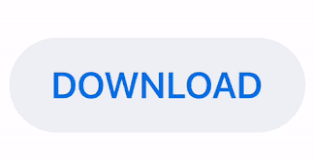

- #Setup time machine for mac how to#
- #Setup time machine for mac for mac#
- #Setup time machine for mac mac os x#
- #Setup time machine for mac password#
Looking for a fresh, new backup drive? Be sure to look at our favorite external hard drives for Mac and the ones that use USB-C. You're set! Time Machine will copy that file back to its original location on your hard drive. Check the box next to Show Time Machine in menu bar.Ĭlick Enter Time Machine after clicking the Time Machine icon in the Menu bar.įind the file or folder in question and click Restore.
#Setup time machine for mac how to#
How to restore files from a Time Machine backup Your hard drive is now ready to accept backups through Time Machine. Select which disk you'd like to use as a Time Machine backup.Ĭheck the Back Up Automatically box in order to automatically back up your Mac to your chosen disks.
#Setup time machine for mac password#
In the Password field, enter the password you created in step 4. Select your ReadyNAS system and click the Use for Backup button.ġ0.
#Setup time machine for mac mac os x#
On your Mac OS X computer, launch the Time Machine.Ī pop-window displays that lists available disks, including your ReadyNAS system.Ĩ. Or choose Apple menu > System Preferences, then click Time Machine. Create a password and enter it in the Password field.Ħ. Open Time Machine preferences from the Time Machine menu in the menu bar. For more information, see the How do I increase the capacity of the Time Machine backup on my ReadyNAS OS 6 storage system?Ĥ. If you want to increase the size of the sparse bundle, you must delete the sparse bundle and create a new Time Machine backup. After you run Time Machine for the first time, simply changing the number in the Capacity field does not increase the size of the sparse bundle. Make sure that you allocate more space than is needed so that the sparse bundle can accommodate additional data later. The maximum size of the sparse bundle is the size that you specify in the Capacity field. Unfortunately, the way Apple has implemented it, not just any network share can be used the server has to mark it as a Time Machine-capable share. Note: The first time you run Time Machine on your Mac, a sparse bundle is created on your ReadyNAS to store the backup data. macOS’s amazing Time Machine feature can make backups either to a local drive (whether connected externally or internally), or to a network share.
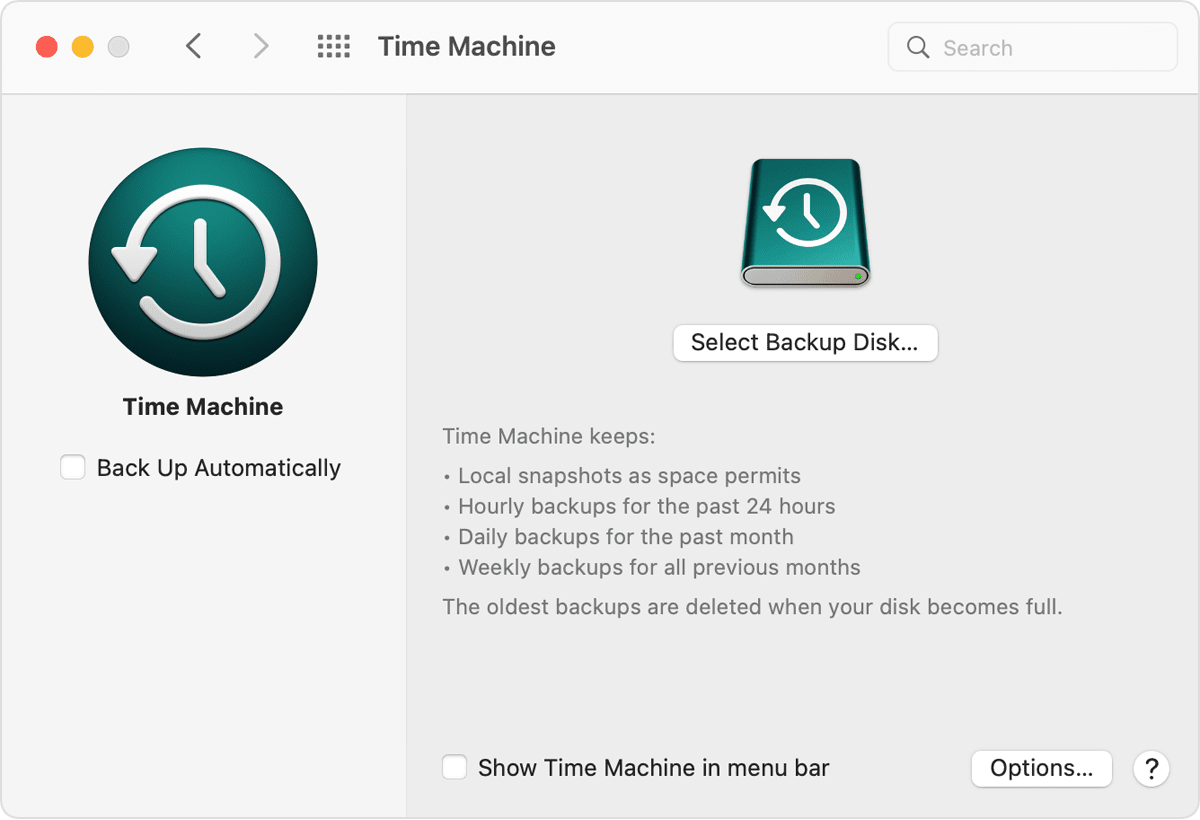

In the Capacity field, enter the maximum amount of space on your ReadyNAS storage system that you want to devote to Time Machine backups. Set the On-Off slider so the slider shows the On position.ģ. On the local admin page for your ReadyNAS, s elect Backup > Time MachineĢ.

To back up data on your Mac to your ReadyNAS system using Time Machine:ġ. You can use Mac OS X Time Machine to back up data on your Mac computer to your ReadyNAS storage system.
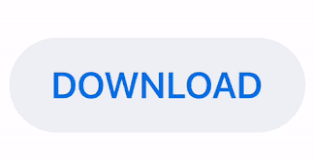

 0 kommentar(er)
0 kommentar(er)
